Simply adding a transformer or filter actually doesn't change your job as such! This is because these components only have an impact if you wire them together.
To wire a transformer you simply need to draw an arrow between the components in the graph. You can start drawing it by right-clicking the first of the components and choosing "Link to..." from the context menu. An alternative way to enter the drawing mode is to select the component and connect the components with Shift button pressed.
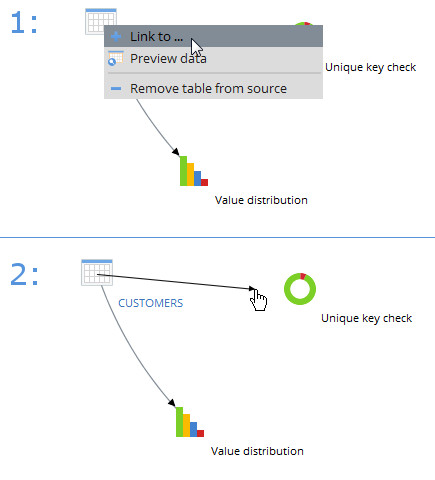
To wire a filter you need to set up a dependency on either of it's outcomes. All components have a button for selecting filter outcomes in the top-right corners of their configuration dialogs. Click this button to select a filter outcome to depend on.
If you have multiple filters you can chain these simply by having dependent outcomes of the individual filters. This will require all filter requirements in the chain to be met, for a record to be passed to the component (AND logic).

Chained filters
Using "Link to...", it is also possible to wire several filters to a component in a kind of diamond shape. In that case, if any of the the filter requirements are met, the record will be passed to the component (OR logic).
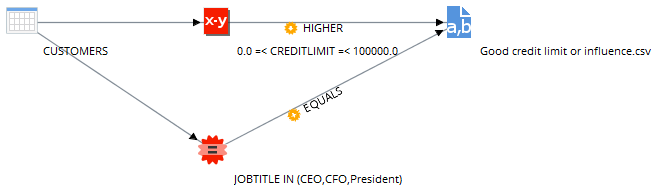
"Diamond" filters
The "Link to..." option wires components together in the "main flow". However, some components are able to produce additional output data streams. For example, the main feature of a Completeness Analyzer is to produce a summary of records completeness in the job result window. Additionally, it produces two output data streams - "Complete records" and "Incomplete records". Output data streams behave similarly to a source table, although such a table is created dynamically by a component. This enables further processing of such output.
Components producing output data streams have additional "Link to..." position in the right-click menu to wire the output with subsequent components.
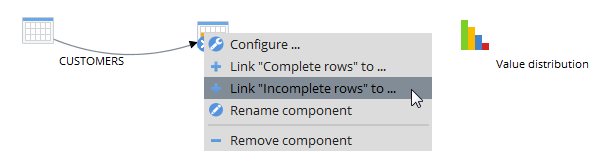
Instead of wiring components with "Link to..." menu option, double-clicking a component brings up a configuration dialog that can be used to choose its input columns. In the top-right corner of the dialog, the scope of the component can be chosen. Switching between scopes gives us the possibility to choose input columns from the "main flow" (default scope) or from output data streams.
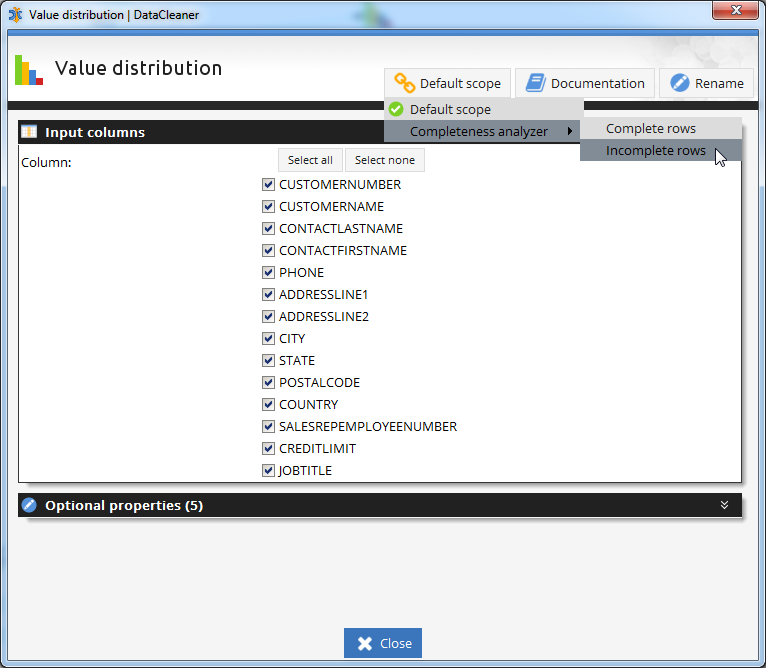
An example job using output data streams:
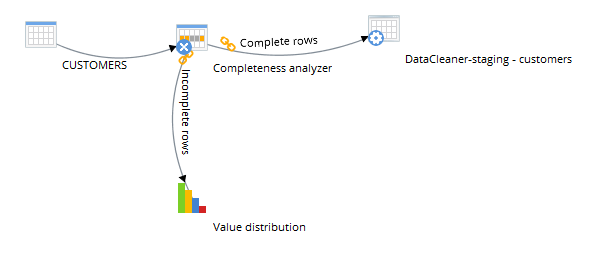
Tip
The canvas displays messages (in the bottom of the screen) which contain instructions with the next steps that need to be performed in other to build a valid job.